Fragebögen erstellen & verändern
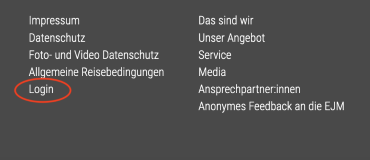
Zum Arbeiten muss man eingeloggt sein
Sie müssen zur Bearbeitung eingeloggt sein. Sollten Sie nicht wissen wie das geht, gibt es dazu eine kurze Erklärung.

Der Bearbeitungsmodus
Wenn Sie eingeloggt sind, haben Sie oberhalb der Seite eine graue Leiste, mit dem Button "Inhalt ändern" und einem Pfeil.
Daben die Felder "Änderungen übernehmen" und "'Änderungen verwerfen".
Klicken Sie auf "Inhalte ändern"
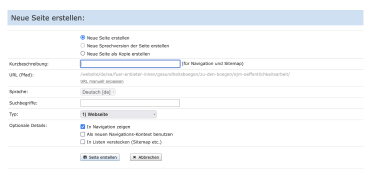
Einen neuen Fragebogen anlegen
Wenn Sie einen neuen Fragebogen anlegen möchten, empfehlen wir die Verwendung eines früheren Bogens als Vorlage.
Dazu drücken Sie zuerst auf den Pfeil und wählen die Funktion "Neue Seite anlegen"
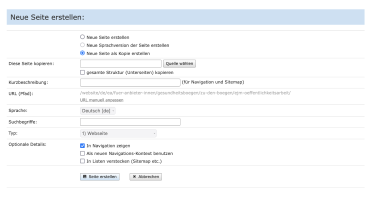
"Neue Seite als Kopie anlegen"
Wählen sie nun aus den Optionen "Neue Seite als Kopie anlegen" aus und wählen sie im Dialogfeld darunter den Fragebogen aus, den sie kopieren möchten. Es gibt Vorlagen für Gesundheits- und Feedbackbögen, die als Kopiegrundlage verwendet werden können.

Einzelne Fragen im Fragebogen hinzufügen
Möchten Sie weitere Fragen hinzufügen, nutzen Sie die Funktion "+ Element erstellen"
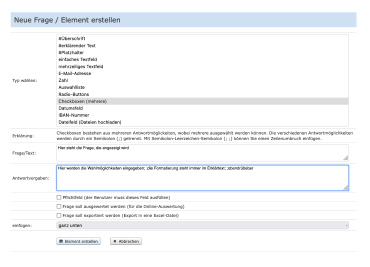
Besondere Typen von Abfragefeldern (nur die nicht selbsterklärenden Felder):
"E-Mail-Adresse" - nimmt nur Eingaben an, die das Format einer Mailadresse haben
"Auswahlliste" - Hiermit erstellen Sie eine aufklappbare Liste mit mehreren Antwortmöglichkeiten. Die verschiedenen Antwortmöglichkeiten werden durch ein Semikolon (;) getrennt
"Radio-Buttons" - Radio-Buttons sind mehrere Antwortmöglichkeiten, wobei immer nur eine ausgewählt werden kann. Die verschiedenen Antwortmöglichkeiten werden durch ein Semikolon (;) getrennt. Mit Semikolon-Leerzeichen-Semikolon (; ;) können Sie einen Zeilenumbruch einfügen.
"Checkbox (mehrere)" - Erklärung:
Checkboxen bestehen aus mehreren Antwortmöglickeiten, wobei mehrere ausgewählt werden können. Die verschiedenen Antwortmöglichkeiten werden durch ein Semikolon (;) getrennt. Mit Semikolon-Leerzeichen-Semikolon (; ;) können Sie einen Zeilenumbruch einfügen
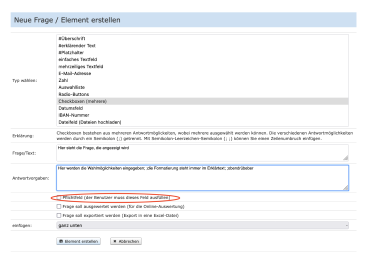
Optionen zur Verpflichtung
Bei allen Typen die einen Input abfragen, kann die Option "Pflichtfeld" gewählt werden.
Das Formular kann nicht erfolgreich abgeschickt werden, ohne dieses Feld auszufüllen.
Durch die Auswahl des Buttons "Pflichtfeld" öffnet sich ein Kontextmenü, in das man den dazu passenden Hinweis an die ausfüllende Person schreiben kann.
So sollte bei z.B. dem Feld "Name" die Verpflichtung immer Ergänzt werden um den Warnhinweis: "Bitte füllen Sie das Feld "Name" aus, um die Rückmeldung erfolgreich abschließen zu können."
Das macht es Nutzer:innen einfacher, versäumte Felder zu erkennen.
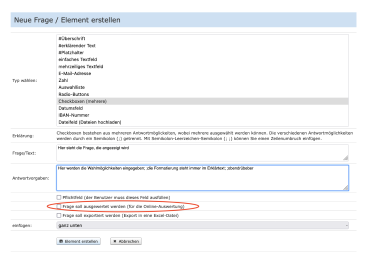
"Frage soll ausgewertet werden"
Die Formulare können zur statistischen Auswertung und zur Datenerhebung genutzt werden.
Für die reine Datenerhebung ist die Auswertung in Prozent selten interessant. Hier kann auf Auswertung meist verzichtet werden.
Für welche Felder ist eine Auswertung dennoch interessant?
Für z.B. Schwimmer und Nichtschwimmer auf einen Blick, oder die Anzahl gewisser Ernährungsgewohnheiten kann eine Auswertung ein bequmer Weg für den schnellen Überblick sein.
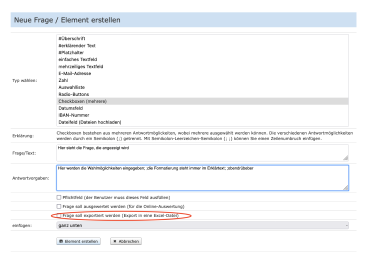
"Frage soll exportiert werden"
Am vielseitigsten ist die Auswertung in eine Excelltabelle. Diese Option ist so gut wie immer sinnvoll anzuwählen.
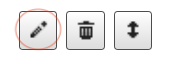
Einzelne Fragen im Fragebogen bearbeiten
Klicken Sie bei der betreffenden Frage auf das Symbol mit dem Stift - so öffnet sich der Bearbeitungskontext.
Im Bearbeitungsmodus gibt es jeweils Erklärungen zur Verwendung der einzelnen Möglichkeiten.
Um die Erläutuerungen aufzurufen muss man nur das gewünschte Element in der Liste der Möglichkeiten auswählen. Dann ändert sich der Text der Erklärung zu Unterscheidung und Verwendung.
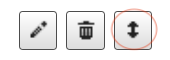
Einzelne Fragen im Fragebogen verschieben
Klicken & halten Sie das Pfeilsymbol und verschieben das Element an die gewünscht Stelle.
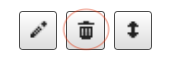
Einzelne Fragen im Fragebogen löschen
Klicken Sie auf das Mülltonnensymbol um die Frage aus dem Fragebogen zu löschen.

